
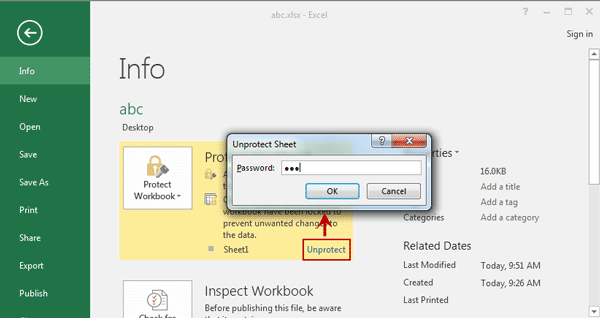
The Microsoft Office application, and specifically the Excel application, may not be functioning properly, requiring you to repair it. Uncheck the box for one enabled add-in, test, and repeat until the issue is fixed or all Excel add-ins are unchecked.
If the problem continues after disabling all COM add-ins, repeat steps 2-6, but select Excel Add-ins in step 4. Repeat until the issue is fixed or all COM add-ins are unchecked. If the problem is not fixed, repeat steps 2-6 again, unchecking the box for another COM add-in in step 5. Close Microsoft Excel, then open the Excel file again. Uncheck the box next to one of the add-ins that is currently enabled (box is checked) and click OK. In the Manage drop-down list at the bottom, select COM Add-ins and click Go. Click Add-ins on the left side of the Options window. Disabling these add-ins may fix the issue of an Excel file opening as a blank workbook. These add-ins sometimes cause problems with opening Excel spreadsheet files. Microsoft Excel may use add-ins to provide additional features and functionality. You may want to perform the steps above for the Excel 97-2003 Worksheet file type as well. In the Open with window, under the Recommended Programs section, select the Excel option (might be named "Excel (desktop)" or similar) and click the OK button. Click the Change program button at the top-right. In the Set Associations window, under the Description column, find and select the entry for Microsoft Excel Worksheet. Click the Default Programs icon, then click the Associate a file type or protocol with a specific program option. You can also select a file type association specifically for Excel worksheets only by following the steps below. In the Set Program Associations window, click the check box for Select All and click the Save button.  Select Excel in the Programs list on the left side, then click the Choose defaults for this program option at the bottom. Click the Default Programs icon, then click the Set your default programs option. Open the Start menu and click the Control Panel option. In the Set Program Associations window, select the Select All option and click the Save button. Select Excel and click the Choose defaults for this program option. Click the Default Programs option, then click the Set your default programs option. On the Start screen, type Control Panel and open the Control Panel.
Select Excel in the Programs list on the left side, then click the Choose defaults for this program option at the bottom. Click the Default Programs icon, then click the Set your default programs option. Open the Start menu and click the Control Panel option. In the Set Program Associations window, select the Select All option and click the Save button. Select Excel and click the Choose defaults for this program option. Click the Default Programs option, then click the Set your default programs option. On the Start screen, type Control Panel and open the Control Panel. 
You can then associate Microsoft Excel to the various Excel file types (e.g. If you want to select/change file associations manually, in step #3 above, select the Choose a default app by file type option in the search results. The steps above reset the default file associations for Microsoft applications. Scroll down to find and click the Reset button.In the "Find a setting" search field at the top, type default apps and click the Default apps option in the search results.Open the Start menu and select the Settings option.Check the box next to Disable hardware graphics acceleration.Click Advanced, then locate the Display section.You can disable the hardware graphics acceleration in Excel by following the steps below. Sometimes, Excel has issues opening an Excel file and displaying the data due to hardware acceleration for the graphics card in the computer. Uncheck the box next to Ignore other applications that use Dynamic Data Exchange (DDE).ĭisable hardware graphics acceleration in Excel.Click Advanced, then locate the General section.In the Ribbon, click the File tab and click Options in the left navigation pane.To correct this issue, try the following suggestions below.
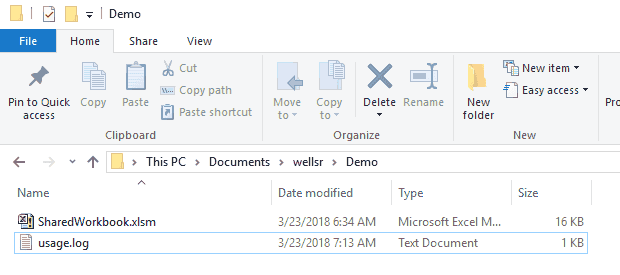
This issue is often caused when Excel's settings are changed (usually inadvertently) to ignore external programs. Sometimes, when a user opens a saved workbook, it is blank.


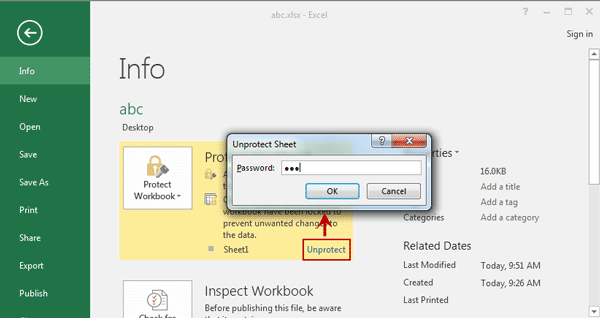


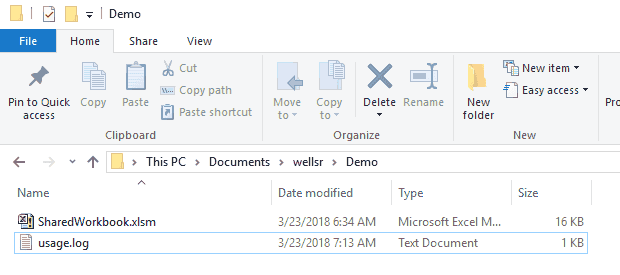


 0 kommentar(er)
0 kommentar(er)
